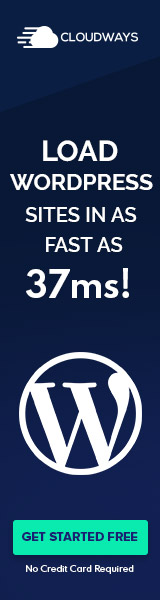Are you looking to organize your files more efficiently on OneDrive by creating a new folder? OneDrive, Microsoft’s cloud storage service, allows users to store, share, and access files from any device with an internet connection. Creating new folders within OneDrive is a quick and easy way to keep your files structured and organized. In this comprehensive guide, we will walk you through the step-by-step process of creating a new folder in OneDrive.
Getting Started
-
Sign In: Before you can create a new folder on OneDrive, you need to sign in to your Microsoft account. Visit the OneDrive website or open the OneDrive app on your device and enter your login credentials.
-
Navigate to OneDrive: Once you are signed in, navigate to the location where you want to create the new folder. You can create folders at the root level or within existing folders to further organize your files.
How to Create a New Folder on OneDrive
-
On the OneDrive Website:
- Click on the “New” button at the top of the page.
- Select “Folder” from the dropdown menu.
- A new folder will appear with the default name “New folder.” Enter a name for your folder and press Enter to save.
-
Using the OneDrive App:
- Open the OneDrive app on your device.
- Tap on the “+” icon at the bottom of the screen.
- Choose “Folder” from the options presented.
- Enter a name for your folder and tap “Create” to complete the process.
Tips for Organizing Folders in OneDrive
- Use Descriptive Names: Give your folders clear and descriptive names to help you easily identify their contents.
- Create Subfolders: To further categorize your files, consider creating subfolders within main folders.
- Color Code Folders: OneDrive allows you to color code your folders for visual organization. Right-click on a folder, select “Color,” and choose a color to assign to it.
Managing Folders in OneDrive
- Renaming Folders: Right-click on the folder, select “Rename,” enter the new name, and press Enter to save the changes.
- Moving Folders: Drag and drop folders to move them to a different location within OneDrive.
- Deleting Folders: Right-click on the folder you want to delete, select “Delete,” and confirm the action.
Frequently Asked Questions (FAQs)
- Can I create folders within folders in OneDrive?
-
Yes, you can create subfolders within existing folders to further organize your files.
-
Is there a limit to the number of folders I can create in OneDrive?
-
While there is no limit to the number of folders you can create, there is a limit to the total storage capacity based on your OneDrive plan.
-
Can I share a folder I created in OneDrive with others?
-
Yes, you can easily share folders with specific people or generate a link to share via email or messaging platforms.
-
How can I access my OneDrive folders offline?
-
You can mark folders for offline access in the OneDrive app to view them even without an internet connection.
-
Are folders I create in OneDrive private by default?
- Yes, folders you create in OneDrive are private by default, and you can choose to share them as needed.
Creating new folders in OneDrive is a simple yet effective way to keep your files organized and easily accessible. By following the steps outlined in this guide and utilizing the tips provided, you can streamline your file management process and enhance productivity. Take advantage of the features OneDrive offers to customize your folders and tailor your organization system to suit your needs.