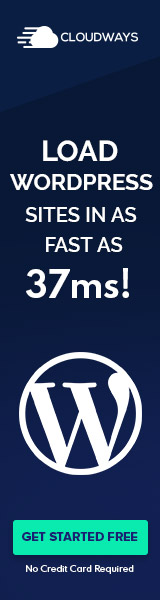-
Table of Contents
- How to Screenshot on a Gateway Laptop
- Introduction
- Methods to Screenshot on a Gateway Laptop
- Method 1: Using the Print Screen Key
- Method 2: Using the Windows Snipping Tool
- Additional Tips and Tricks
- 1. Using Keyboard Shortcuts
- 2. Using Third-Party Screenshot Tools
- Conclusion
- Q&A
- Q1: Can I take a screenshot of a specific area on my Gateway laptop?
- Q2: How do I find the screenshots I have taken on my Gateway laptop?
- Q3: Can I edit the screenshots after capturing them?
- Q4: Are there any limitations to taking screenshots on a Gateway laptop?
- Q5: Can I take screenshots on a Gateway laptop running macOS?
Introduction
Gateway laptops are popular devices known for their reliability and performance. Whether you need to capture an important moment, save an error message, or share information with others, knowing how to take a screenshot on your Gateway laptop is essential. In this article, we will guide you through the process of taking screenshots on a Gateway laptop, providing step-by-step instructions and valuable insights.
Methods to Screenshot on a Gateway Laptop
Method 1: Using the Print Screen Key
The Print Screen key is a common feature on most keyboards, including Gateway laptops. Follow these steps to capture a screenshot using the Print Screen key:
- Locate the Print Screen key on your Gateway laptop’s keyboard. It is usually labeled as “PrtSc” or “Print Screen”.
- Ensure that the content you want to capture is visible on your screen.
- Press the Print Screen key. This will capture the entire screen and save it to your clipboard.
- Open an image editing software such as Paint or Photoshop.
- Press Ctrl + V to paste the screenshot from the clipboard onto the image editing software.
- Save the screenshot in your desired format (e.g., JPEG, PNG) and location.
Method 2: Using the Windows Snipping Tool
The Windows Snipping Tool is a built-in screenshot tool available on Windows operating systems, including those found on Gateway laptops. Follow these steps to use the Snipping Tool:
- Open the program or content you want to capture.
- Click on the “Start” menu and search for “Snipping Tool”.
- Click on the Snipping Tool application to open it.
- Click on “New” to start a new snip.
- Select the type of snip you want to take (e.g., free-form, rectangular, window, full-screen).
- Drag the cursor around the area you want to capture.
- Release the mouse button to capture the snip.
- Click on “File” and select “Save As” to save the snip in your desired format and location.
Additional Tips and Tricks
1. Using Keyboard Shortcuts
In addition to the Print Screen key, Gateway laptops often have other keyboard shortcuts that can be used to capture specific areas of the screen. For example:
- Alt + PrtSc captures only the active window.
- Windows + Shift + S allows you to capture a specific area using the Snipping Tool.
2. Using Third-Party Screenshot Tools
If you prefer more advanced features or additional functionalities, you can consider using third-party screenshot tools. Some popular options include:
- Greenshot: A free and open-source screenshot tool with various capture modes and editing options.
- Jing: A lightweight tool that allows you to capture screenshots and record screencasts.
- Snagit: A comprehensive screenshot and screen recording software with advanced editing capabilities.
Conclusion
Taking screenshots on a Gateway laptop is a simple process that can be done using the Print Screen key or the Windows Snipping Tool. By following the step-by-step instructions provided in this article, you can easily capture and save screenshots for various purposes. Additionally, utilizing keyboard shortcuts and exploring third-party screenshot tools can enhance your screenshot-taking experience.
Q&A
Q1: Can I take a screenshot of a specific area on my Gateway laptop?
A1: Yes, you can use the Windows Snipping Tool or third-party screenshot tools to capture a specific area on your Gateway laptop. Simply follow the instructions provided in the article to achieve this.
Q2: How do I find the screenshots I have taken on my Gateway laptop?
A2: By default, screenshots taken using the Print Screen key are saved to the clipboard. You can paste them into an image editing software and save them in your desired location. Screenshots taken using the Snipping Tool or third-party tools are usually saved automatically in a designated folder, but you can also choose a specific location during the saving process.
Q3: Can I edit the screenshots after capturing them?
A3: Yes, you can edit the screenshots using image editing software such as Paint, Photoshop, or the editing features provided by third-party screenshot tools. These tools allow you to crop, annotate, add text, and make other modifications to your screenshots.
Q4: Are there any limitations to taking screenshots on a Gateway laptop?
A4: The ability to take screenshots on a Gateway laptop is not limited by the device itself. However, the limitations may depend on the operating system and the software you are using. Some software, such as certain video players or protected content, may restrict the ability to capture screenshots.
Q5: Can I take screenshots on a Gateway laptop running macOS?
A5: Gateway laptops primarily run on Windows operating systems. If you are using a Gateway laptop running macOS, the process of taking screenshots may differ. On macOS, you can use keyboard shortcuts such as Command + Shift + 3 to capture the entire screen or Command + Shift + 4 to capture a specific area.