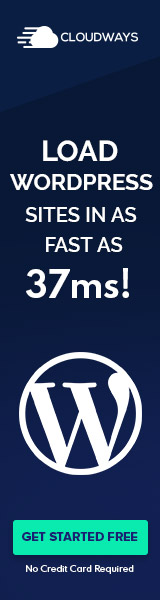-
Table of Contents
- How to Take Screenshot in Samsung M30s
- Introduction
- Method 1: Using Hardware Buttons
- Method 2: Using Palm Swipe Gesture
- Method 3: Using Assistant Menu
- Method 4: Using Third-Party Apps
- Conclusion
- Q&A
- Q1: Can I capture a screenshot on my Samsung M30s while watching a video?
- Q2: Where can I find the screenshots I have captured on my Samsung M30s?
- Q3: Can I edit the screenshots after capturing them on my Samsung M30s?
- Q4: Are there any limitations to capturing screenshots on the Samsung M30s?
- Q5: Can I capture a scrolling screenshot on my Samsung M30s?
Introduction
The Samsung M30s is a popular smartphone known for its powerful features and impressive camera capabilities. One of the essential functions of any smartphone is the ability to capture screenshots. Whether you want to save a memorable conversation, capture an interesting article, or share a funny meme, knowing how to take a screenshot on your Samsung M30s is crucial. In this article, we will guide you through the various methods to capture screenshots on your Samsung M30s.
Method 1: Using Hardware Buttons
The most common and straightforward method to take a screenshot on the Samsung M30s is by using the hardware buttons. Follow these simple steps:
- Open the screen or app that you want to capture.
- Press and hold the Volume Down button and the Power button simultaneously.
- Hold the buttons for a few seconds until you see a visual indication that the screenshot has been captured.
- You can find the captured screenshot in your phone’s gallery or notification panel.
Method 2: Using Palm Swipe Gesture
If you find using hardware buttons inconvenient, Samsung M30s offers an alternative method to capture screenshots using a palm swipe gesture. Follow these steps to enable and use this feature:
- Go to the Settings menu on your Samsung M30s.
- Scroll down and tap on “Advanced features.”
- Find and select “Motions and gestures.”
- Toggle on the “Palm swipe to capture” option.
- Open the screen or app you want to capture.
- Place the side of your hand on the screen, and swipe from left to right or right to left.
- You will see a visual indication that the screenshot has been captured.
- Access the screenshot from your phone’s gallery or notification panel.
Method 3: Using Assistant Menu
If you prefer an on-screen button to capture screenshots, Samsung M30s offers the Assistant Menu feature. Here’s how to enable and use it:
- Go to the Settings menu on your Samsung M30s.
- Scroll down and tap on “Accessibility.”
- Select “Interaction and dexterity.”
- Tap on “Assistant menu.”
- Toggle on the “Assistant menu” option.
- A small floating icon will appear on your screen.
- Tap on the icon to open the Assistant Menu.
- Tap on the “Screenshot” option to capture a screenshot.
- The screenshot will be saved in your phone’s gallery or notification panel.
Method 4: Using Third-Party Apps
If you prefer more advanced screenshot features or additional editing options, you can explore various third-party apps available on the Google Play Store. Some popular apps for capturing screenshots include:
These apps offer additional features like scrolling screenshots, screen recording, and instant editing options.
Conclusion
Taking screenshots on your Samsung M30s is a simple and useful feature that allows you to capture and share important information or memorable moments. Whether you prefer using hardware buttons, palm swipe gestures, or third-party apps, the choice is yours. Experiment with different methods and find the one that suits your needs the best. Remember to explore the additional features offered by third-party apps for an enhanced screenshot experience. Now that you know how to take a screenshot on your Samsung M30s, you can easily capture and share your favorite content with friends and family.
Q&A
Q1: Can I capture a screenshot on my Samsung M30s while watching a video?
A1: Yes, you can capture a screenshot while watching a video on your Samsung M30s. Simply follow the methods mentioned above, and you will be able to capture screenshots from videos as well.
Q2: Where can I find the screenshots I have captured on my Samsung M30s?
A2: The screenshots you capture on your Samsung M30s are saved in the phone’s gallery. You can also access them from the notification panel by swiping down from the top of your screen.
Q3: Can I edit the screenshots after capturing them on my Samsung M30s?
A3: Yes, you can edit the screenshots after capturing them on your Samsung M30s. The built-in gallery app offers basic editing features like cropping, rotating, and adding text. Additionally, you can use third-party editing apps for more advanced editing options.
Q4: Are there any limitations to capturing screenshots on the Samsung M30s?
A4: While capturing screenshots on the Samsung M30s is generally straightforward, there might be some limitations depending on the app or content you are trying to capture. Certain apps or content may have restrictions that prevent screenshots from being taken.
Q5: Can I capture a scrolling screenshot on my Samsung M30s?
A5: The Samsung M30s does not have a built-in scrolling screenshot feature. However, as mentioned earlier, you can explore third-party apps from the Google Play Store that offer scrolling screenshot functionality.